- CLONACION POR RED
- Esta guía está basada en los siguientes supuestos:
- El lector tiene conocimientos medios de MS-DOS
- El lector sabe utilizar Norton Ghost 2003.
- El lector sabe configurar un servidor DHCP
- El lector sabe utilizar Windows y configurar las opciones de red, para compartir una carpeta en la red.
- En el caso de hacer imágenes de sistemas Windows XP, el usuario conoce los pasos de configuración del Sistema Operativo previos a la creación de dichas imágenes.
1. INTRODUCCION
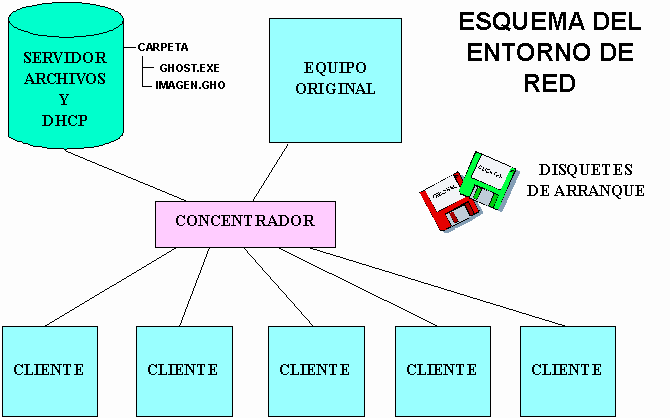
La finalidad de este proyecto es ilustrar la metodología de clonación de equipos en una red. Se supone que los equipos cliente son físicamente idénticos al equipo original. Se configurará sólo un equipo, al que llamaremos original, y se colocará en el servidor una imagen de su dIsco duro. Posteriormente se procederá a la instalación de dicha imagen, en cada uno de los clientes, a través de la red.
2. Configuración del equipo original, el servidor de archivos y el servidor DHCP
- Lo primero que debemos hacer es preparar el equipo original con todos los componentes necesarios para el funcionamiento. Tras la clonación todos los equipos tendrán la misma configuración y programas instalados que este equipo ( Serán CLONES de este equipo ).
- En el equipo servidor, que tendrá Windows instalado, instalaremos Norton Ghost 2003, que nos servirá para crear un disquete de arranque con los controladores de red necesarios para descargar las imágenes desde el servidor.
- Seguidamente Configuraremos el servidor, para que comparta una carpeta en la red con acceso de lectura y escritura. Esta carpeta contendrá la imagen para clonar todos los equipos.
Después copiaremos el archivo Ghost.exe que encontraremos en la carpeta del Ghost 2003, en la carpeta compartida.
Del servidor, apuntaremos 3 cosas:
- Nombre del equipo
- Grupo de trabajo
- Nombre de la carpeta compartida
- Finalmente, Montaremos un servidor DHCP (puede ser el mismo que el servidor de archivos)
Al final, deberíamos tener lo siguiente:
- Equipo original instalado, configurado y listo para usarse.
- Equipo servidor, conectado a la red y compartiendo una carpeta en entorno NetBios (Red de Windows), con acceso de lectura y escritura, en la que está el archivo "Ghost.exe".
- Un servidor DHCP.
- En Norton Ghost 2003 seleccionaremos el asistente de creación de disquete de arranque, y seleccionaremos "Disco de arranque de asignación de unidades".
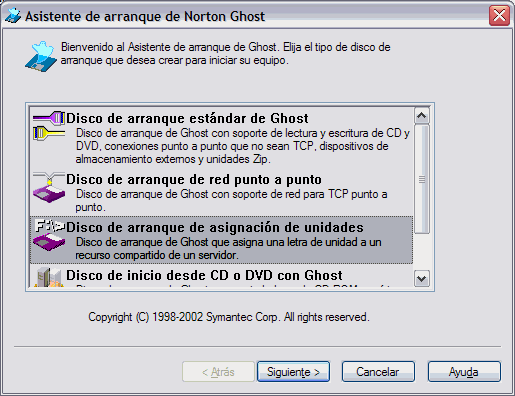
Ahora explicaremos punto a punto qué hacer en cada una de las pantallas sucesivas:
- En la siguiente pantalla elegiremos el controlador adecuado para nuestra tarjeta de red. Este paso es MUY importante, ya que la elección de un controlador inadecuado provocará que no podamos acceder al hardware.
Para ver el gráfico seleccione la opción "Descargar" del menú superior
- En la pantalla siguiente seleccionaremos utilizar PC-DOS
Para ver el gráfico seleccione la opción "Descargar" del menú superior
- Seguidamente, Asignaremos un nombre al equipo que hará la petición de las imágenes al servidor. Pondremos un nombre estándar, que utilizarán todos, pero si deseamos que varios equipos se clonen simultáneamente, deberán tener cada uno un nombre DIFERENTE.
Esto no supone un problema, porque el disquete de arranque, al arrancar, dará a elegir entre usar este nombre estándar o utilizar otro. Como nombre de usuario pondremos el mismo nombre estándar que hayamos elegido. En nombre de dominio pondremos el grupo de trabajo NetBios en el que está ubicado el servidor. ( El grupo de trabajo se configura en el panel decontrol de Windows) En la "Letra de unidad" pondremos, por ejemplo, M: y en "asignada a:" pondremos \\servidor\carpetacompartida
Siendo servidor el nombre del equipo donde se encuentran las imágenes, y carpetacompartida la carpeta que contendrá la imagen. Para ver el gráfico seleccione la opción "Descargar" del menú superior
- En la siguiente pantalla dejaremos seleccionada la opción:
"DHCP asignará la configuración de IP"
Para ver el gráfico seleccione la opción "Descargar" del menú superior
- Esta es la última pantalla. Seleccionamos la unidad que contiene el disquete que vamos a convertir en arrancable, seleccionamos que queremos DOS discos (ya se verá más adelante por qué) y marcamos las dos casillas de formateo para que limpie los disquetes rápidamente antes de copiarles archivos. Al darle a "Siguiente" se nos abrirá la utilidad de formateo de Windows, y al cerrarla, se iniciará el proceso.
- Marcamos un disquete como "Original" y el otro como "Clientes". Para ver el gráfico seleccione la opción "Descargar" del menú superior
Al final, deberíamos tener lo siguiente:
- Dos disquetes idénticos, de arranque, creados con Norton Ghost. En uno de ellos pone "Original" y en el otro pone "Clientes".
4. Creación y Colocación de la imagen del equipo original en el servidor, utilizando el disquete "Original".
NOTA: Si queremos utilizar el ratón, deberemos editar el "Autoexec.bat" y quitar el REM en la línea que lo carga: <<REM \MOUSE.COM>>
Arrancaremos en el equipo original con el disquete que pone "Original".
Cuando nos pida un nombre de usuario pulsamos intro para dejar el nombre estándar y en contraseña no ponemos nada y pulsamos intro.
Si todo ha salido bien, tendremos una pantalla parecida a la siguiente:
Para ver el gráfico seleccione la opción "Descargar" del menú superior
En nuestro caso, el nombre de usuario estándar elegido durante la creación del disquete es DORADOBOOT, el del servidor es ISMAEL y la carpeta compartida es CONSOLE.
El siguiente paso es hacer la imagen de este ordenador e introducirla en el servidor. Ahora tenemos acceso directo a \\ISMAEL\CONSOLE a través de la unidad M:
Como teníamos copiado el "Ghost.exe" en la carpeta compartida del servidor, accedemos a M: y ejecutamos Ghost.
En este momento, será decisión del lector hacer la imagen del disco completo o sólo de la partición que contiene el sistema operativo y los programas instalados.
- En instituciones públicas sería más recomendable hacer la imagen del disco entero, para que al restaurarla se reemplace TODO el disco duro,
- Pero en oficinas, quizás sería más recomendable dejar una partición que no se elimine al restaurar las imágenes. En este caso, el proceso sería más costoso, y sería el siguiente:
- Haber establecido dos particiones en el equipo origen.
- Hacer una primera imagen ghost a disco completo e instalarla en todos los equipos cliente para que éstos tengan una copia exacta del disco durodel equipo origen, con particiones y todo.
- Hacer una segunda imagen ghost del equipo original, sólo de la partición del Sistema Operativo. En caso de querer clonar un equipo cliente de nuevo, solo reemplazaríamos dicha partición, dejando la secundaria con los archivos intactos.
- Recordar a los usuarios de los equipos que sus datos importantes los metan en la segunda partición.
Además, el hacer la imagen de sólo una partición nos brinda otra ventaja, que es la de poder configurar en los equipos cliente un menú de inicio que dé a elegir entre iniciar el sistema operativo normalmente, o restaurar la partición. Todo ello sin utilizar ningún tipo de disco de arranque.
Concluyendo, el sistema utilizado para hacer las clonaciones es elección del administrador de la red. Éste evaluará qué método se ajusta más a sus necesidades.
En el anexo se pueden encontrar varios ejemplos de instalaciones, que pueden ilustrar un poco la situación.
En adelante, esta guía supone que se ha elegido la opción más sencilla:
Ghost a disco completo.
Al final, deberíamos tener lo siguiente:
- Imagen ghost del equipo original en la carpeta compartida del servidor, con el nombre "imagen.gho"
Ahora procederemos a editar el disco "Clientes" para que al arrancar, tras pedir un nombre de usuario, automáticamente se inicie la descarga de la imagen:
Abriremos el archivo "Autoexec.bat" del disquete:
Nos encontraremos con un panorama como el siguiente:
@ECHO OFF
SET TZ=GHO-01:00
SET PATH=A:\NET\;A:\;%PATH%;
SET TEMP=A:\
SET TCPHELP=A:\NET
SET ETCDIR=A:\NET
REM \MOUSE.COM
A:\NET\NET START
A:\NET\NET.EXE USE M: \\ismael\console
A:\NET\NET.EXE USE
( Recordar que nuestro servidor se llamaba ISMAEL y la carpeta compartida CONSOLE.)
Añadiremos una línea que ejecute el ghost y reemplace el disco duro del cliente con la imagen alojada en el servidor. Además haremos que antes de ejecutarse, se pida extraer el disquete para que, cuando se acabe de restaurar y reinicie, se inicie el nuevo sistema operativo.
ECHO Extraiga el disquete de la unidad
PAUSE
M:\GHOST.EXE -clone,mode=restore,SRC=M:\imagen.gho,DST=1 –batch -rb
-batch hace que no se pidan confirmaciones al usuario
-rb hace que se reinicie el sistema al acabar
( Para más información sobre los parámetros, consultar la "Guía de usuario de Norton Ghost".)
En este caso dejaremos el REM en la línea del Mouse ya que en este modo automatizado no se usa el ratón para nada.
Al final, deberíamos tener lo siguiente:
- Disquete de arranque para los clientes, listo para funcionar.
En este momento disponemos de las siguientes cosas:
- Servidor DHCP que asignará una dirección IP a cada cliente que desee clonarse.
- Servidor con una carpeta compartida que servirá la imagen a los clientes.
En esta carpeta se encuentran: "Ghost.exe" e "Imagen.gho"
- Disquete de arranque marcado como "Clientes" modificado para que la clonación sea automática.
Procederemos a arrancar en cada uno de los clientes con el disquete "Clientes".
Tan solo deberemos poner especial atención en asignar a cada equipo un nombre de usuario ÚNICO, cuando nos lo pida, para que puedan descargarse la imagen todos los clientes a la vez.
De asignar direcciones IP únicas se encargará, automáticamente, DHCP.
Una vez que un cliente nos pide extraer el disquete, podemos utilizarlo en el siguiente cliente, y así sucesivamente...
Diferentes métodos de clonación
Aquí se explican los pasos a seguir para los diferentes métodos de configuración posibles, aunque en esta guía solo se contempla el MÉTODO 1, por ser el más sencillo y el más práctico en la mayoría de los casos.
MÉTODO 1: Clonación a disco completo
Es el método contemplado en esta guía.
- Se configura un equipo Original
- Se sube una imagen de su disco duro al servidor.
- Se descarga dicha imagen en cada uno de los clientes.
MÉTODO 2: Clonación a partición para conservar una partición intacta en los clientes en caso de reclonación.
- Se configura un equipo original, con dos particiones: Una primaria para el Sistema Operativo ( Partición 1)y programas, y la otra lógica para ficheros de usuario. ( Partición 2 )
- Se sube una imagen de su disco duro al servidor
- Se descarga dicha imagen en cada uno de los clientes, heredando éstos el particionamiento de disco del equipo original.
- Creación de una imagen únicamente de la partición 1 del equipo original.
- En caso de reclonación solo se reemplaza la partición 1, dejando la partición 2 intacta.
MÉTODO 3: Clonación a partición para mantener una de las particiones intactas en caso de reclonación, e instalación de un cargador de inicio que permita a cada cliente solicitar en cualquier momento su propia reclonación al servidor, sin necesidad de un disquete de arranque.
- Se configura un equipo original, con tres particiones: Una primaria para el Sistema Operativo ( Partición 1)y programas, otra lógica para ficheros de usuario. ( Partición 2 ), y otra primaria FAT32 ( Partición 3 ) para los archivos que pedirán la reclonación de la partición 1.
- En el equipo original se instalará bootmagic con la opción de arrancar desde la partición 1 ocultando la 3, o arrancar desde la partición 3 ocultando la 1.
- Se transferirán los datos y el arranque del disquete "Clientes " modificado a la partición 3.
- Se sube una imagen del disco duro del equipo original al servidor
- Se descarga dicha imagen en cada uno de los clientes, heredando éstos el particionamiento de disco del equipo original.
- Creación de una imagen únicamente de la partición 1 del equipo original.
- Alojamiento de dicha imagen en el servidor.

No hay comentarios:
Publicar un comentario
Nota: solo los miembros de este blog pueden publicar comentarios.